Manage files and folders in OneDrive
Select what to do with a file
-
In OneDrive, right click the file.
-
Select a command.
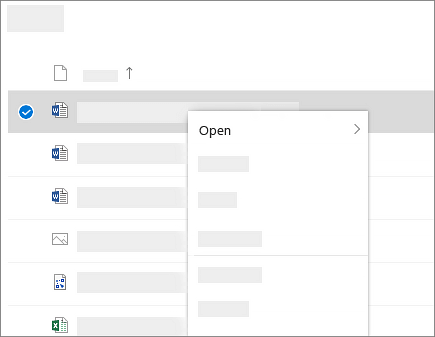
Create a folder
-
Select New > Folder.
-
Type a name for the folder.
-
Select Create.

Set up the new OneDrive sync client in Windows
-
If you don't have Windows 10, Office 365, or Office 2016, install the new OneDrive sync client for Windows. If you use the latest software, you already have the new OneDrive sync client and you can skip to step 2.
-
Select the Start button, search for OneDrive, and then open it.
-
When OneDrive Setup starts, enter your Microsoft account, and then select Sign in.

Note: If you already had an account signed in to OneDrive and you want to add another account, select the OneDrive cloud icon in the Windows taskbar notification area, select More > Settings. In Settings, select Account, select Add an account, and then sign in.
For more info, see Sync files with the OneDrive sync client in Windows.
Set up the new OneDrive sync client on Mac
-
Important: If you're using the OneDrive Mac Store app, uninstall it before installing the latest build of the OneDrive desktop app.
-
Start OneDrive by pressing cmd + Space to launch a Spotlight query and type OneDrive. This starts OneDrive Setup.
-
Enter your Microsoft account and then select Sign in.

Note: If you already had an account signed in to OneDrive and you want to add another account, click the OneDrive cloud icon up in the Menu bar, click the three dots to open the menu, and select Preferences. Click the Account tab, select Add an Account to start OneDrive Setup, and then sign in.
Related Articles
Sync OneDrive files and folders
With OneDrive, you can sync files between your computer and the cloud, so you can get to them from anywhere. Note: If you’re on Windows 10, your computer already has the OneDrive desktop app on it. If you’re on a Mac or an earlier version of Windows, ...Collaborate in OneDrive
Share files or folders Select the files or folder you'd like to share. Select Share . Select Anyone with this link can edit this item and set the permissions: Select Allow editing if you want others to be able to edit the file. Uncheck Allow editing ...Upload files and folders to OneDrive
Upload files or folders to OneDrive With Microsoft Edge or Google Chrome: Select Upload > Files or Upload > Folder. Select the files or folder you want to upload. Select Open or Select Folder. With other browsers: Select Upload, select the files you ...Upload files and folders to OneDrive for Business
Upload files or folders to OneDrive With Microsoft Edge or Google Chrome: Select Upload > Files or Upload > Folder. Select the files or folder you want to upload. Select Open or Select Folder. With other browsers: Select Upload, select the files you ...Share files and folders with Office 365
When you use Office 365 for business and save your files to OneDrive or SharePoint, sharing your files is the same wherever or however you work. Share a file or folder With a file open or a file or folder selected, select Share. If you are working on ...