Create and send email in Outlook
Create and send email
-
Choose New Email to start a new message.
-
Enter a name or email address in the To, Cc, or Bcc field.
If you don't see Bcc, see Show, hide, and view the Bcc box.
-
In Subject, type the subject of the email message.
-
Place the cursor in the body of the email message, and then start typing.
-
After typing your message, choose Send.
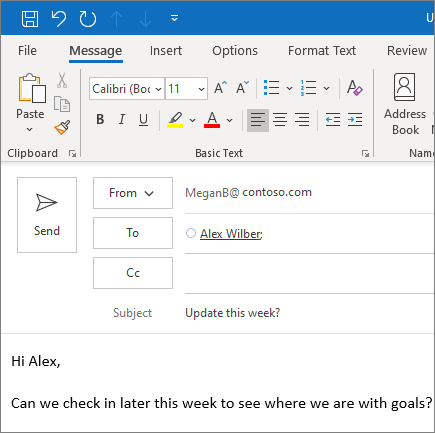
Use @mentions to get someone's attention
-
In the body of the email message or calendar invite, enter the @ symbol and the first few letters of the contact's first or last name.
-
When Outlook offers you one or more suggestions, choose the contact you want to mention.
By default, their full name is included. You can delete a portion of the mention, for example, everything other than the person's first name.
-
The mentioned contact is added to the To line of the email or the meeting invite.
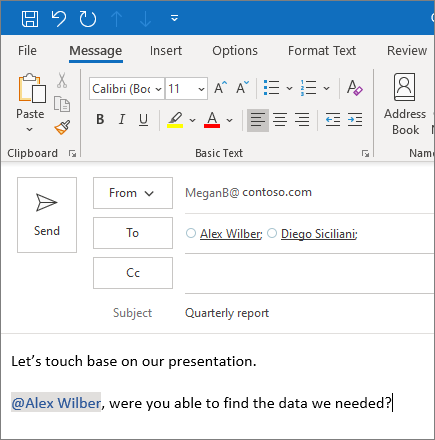
Focused Inbox
Focused Inbox helps you focus on the emails that matter most. It separates your inbox into two tabs—Focused and Other.
If messages aren't sorted the way you like, you can move them and set where to deliver future messages from that sender.
-
Select the Focused or Other tab.
-
Right-click the message you want to move and select Move to Other or Move to Focused.
To turn the Focused Inbox on or off:
-
Select View > Show Focused Inbox.
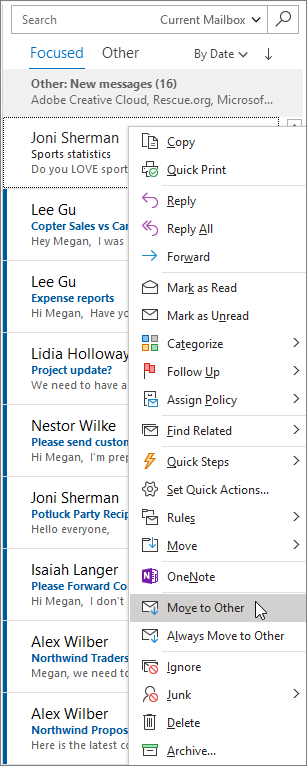
Related Articles
Create an email signature
Create custom signatures that can be automatically added to your email messages. Email signatures can include text, images, your electronic business card, a logo, or even your handwritten signature. Select New Email. Select Signature > Signatures. ...Manage your calendar and contacts in Outlook
Schedule an appointment In Calendar, select New Appointment. Add a Subject, Location, and the start and end times. Select Invite Attendees to turn the appointment into a meeting. Select Save & Close to finish, or Send if it's a meeting. Use the ...Search and filter email
Search is a powerful tool to help find email messages anywhere in Outlook. Search email Select the search bar. Type a name, subject, or phrase which is included in the email message that you want to find. Refine your search results Select the search ...Organize email by using folders
Create folders to organize emails, move messages, and add folders to your Favorites folder for easy access. Create a folder Right-click Inbox and select New Folder. Type a name for the folder and press Enter. Move messages into a folder Select an ...Create tasks and a to-do list
Create tasks and to-do list items in Outlook for Mac to help you stay organized. Select the Tasks icon, and then select New Task. Add a subject, date, and priority. Select the Reminder checkbox if you'd like to set a reminder. Select Save & Close.